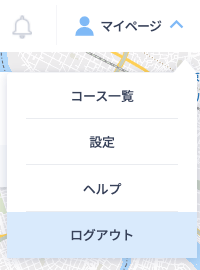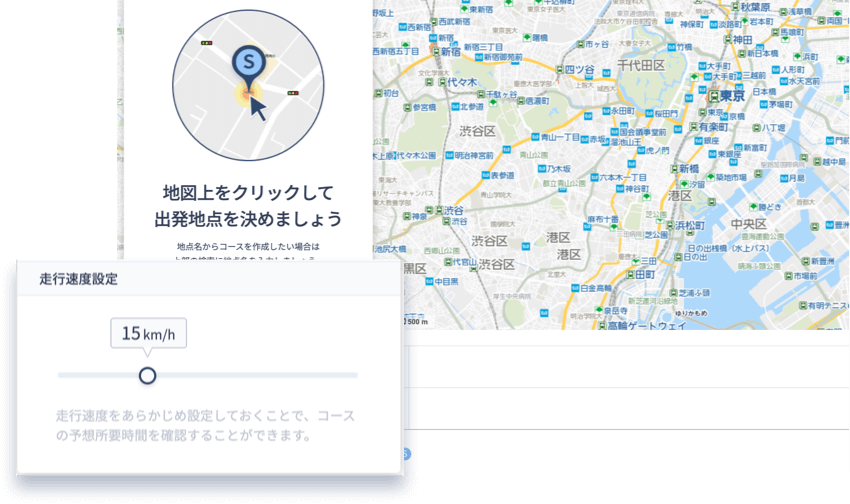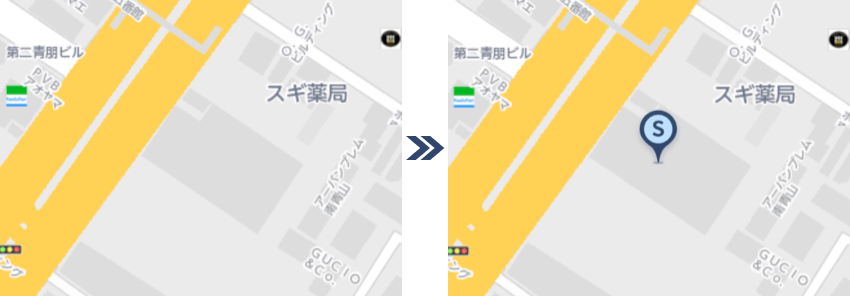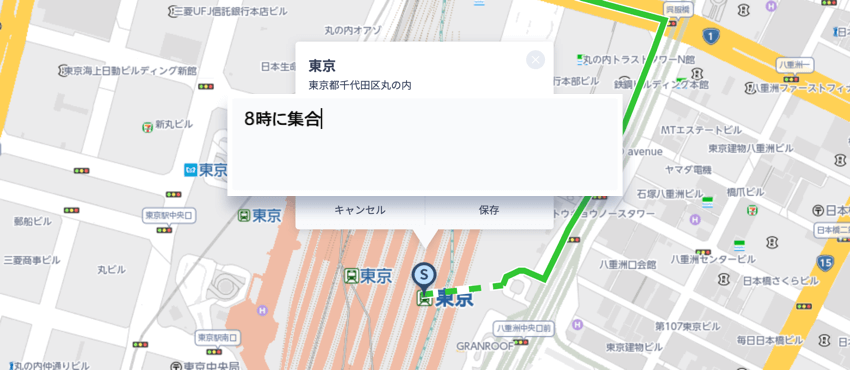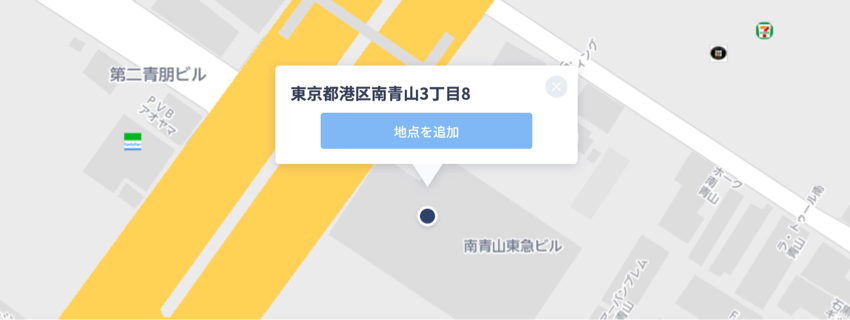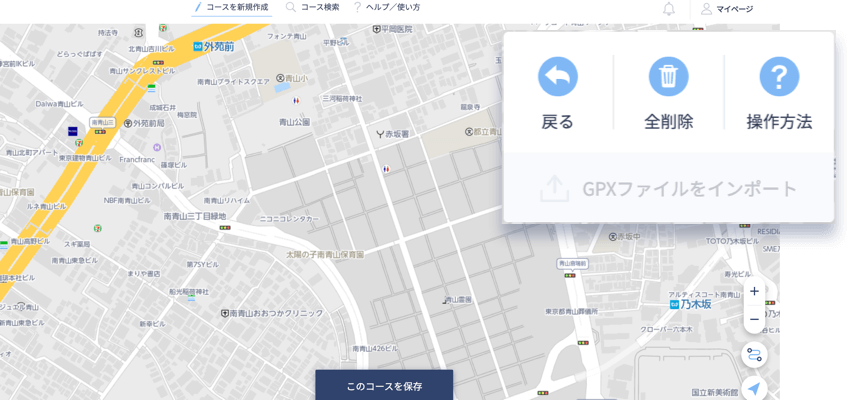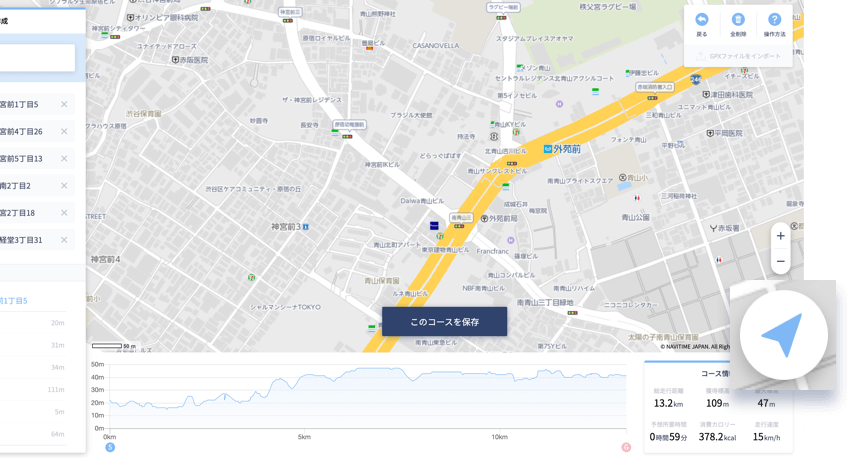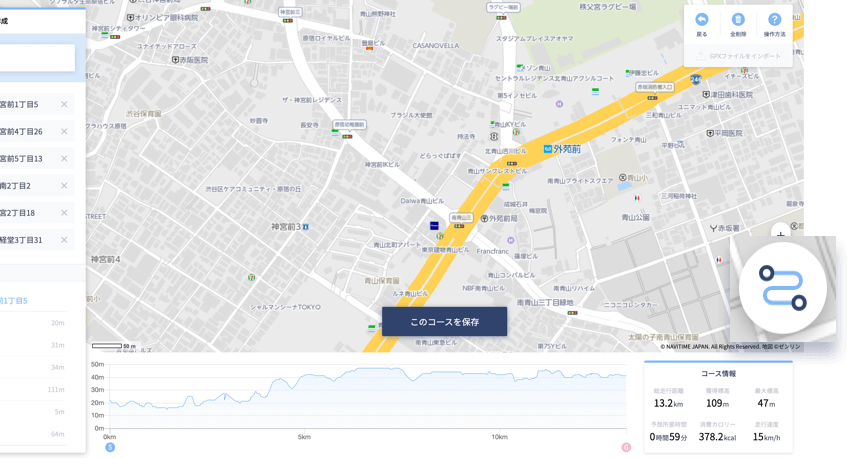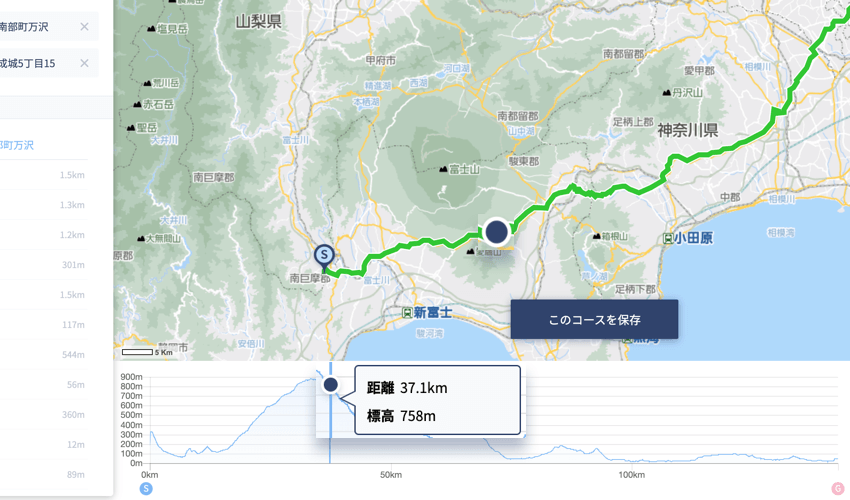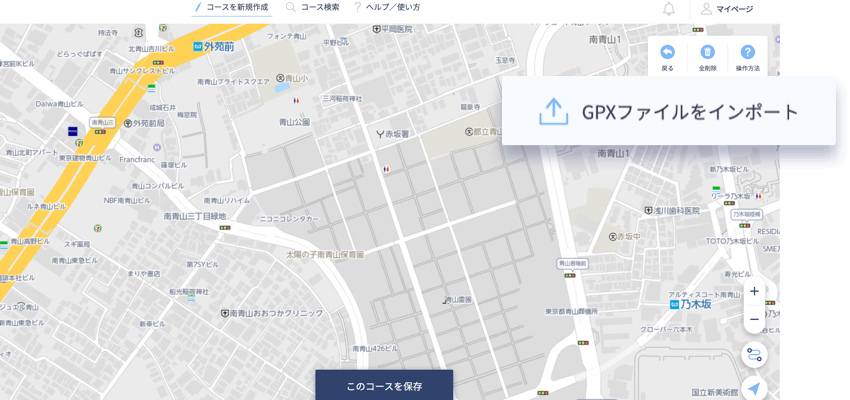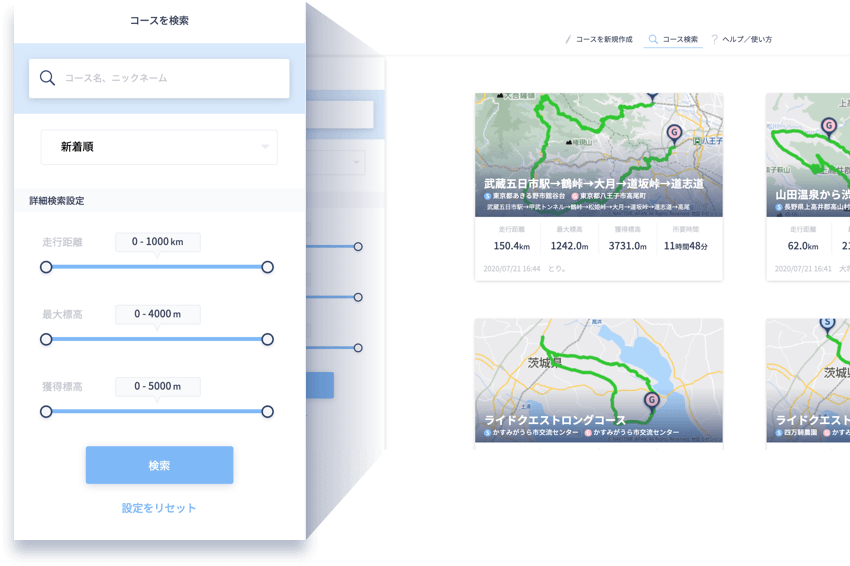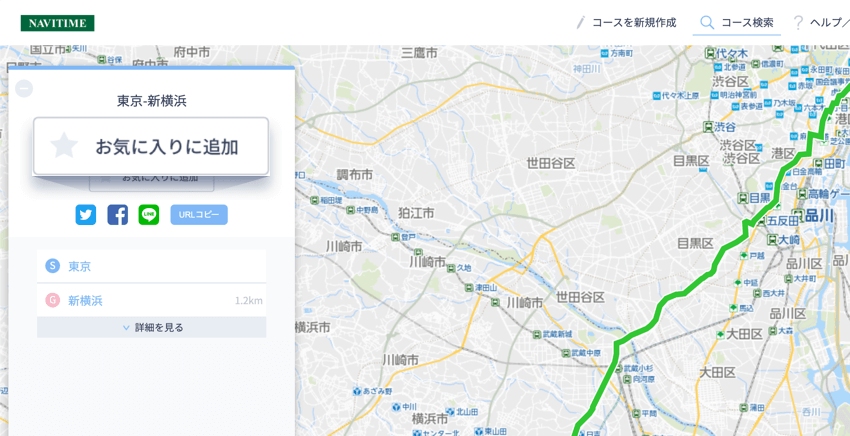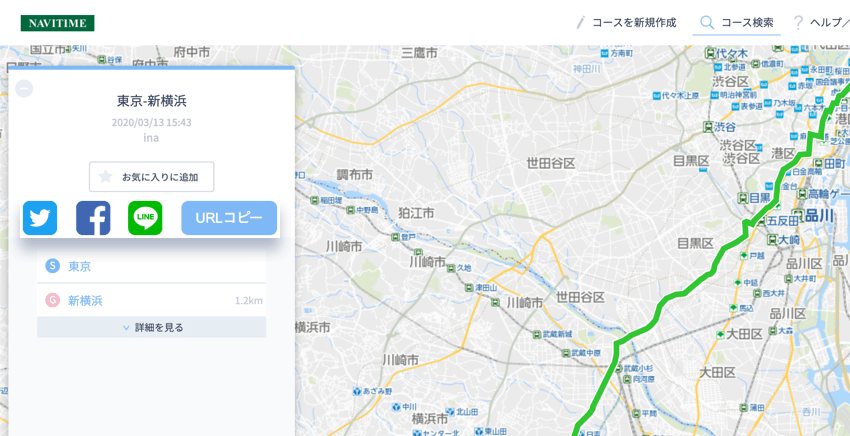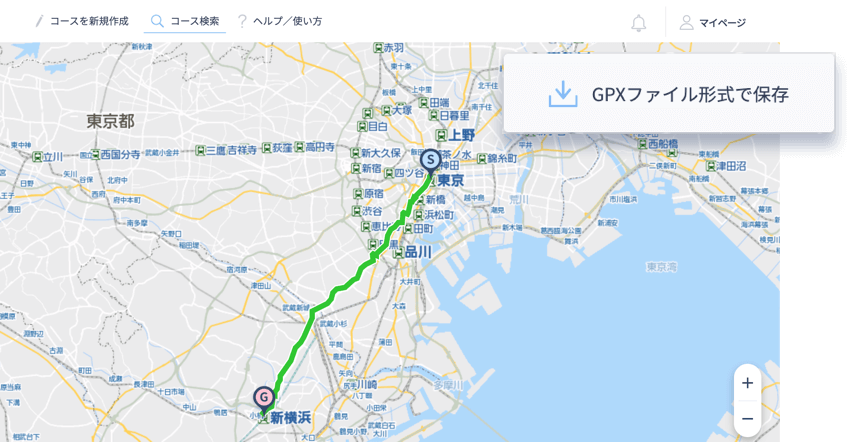コース保存機能や、マイページ機能をご利用いただけます
アプリ「自転車NAVITIME」有料会員の方は、アプリと同じNAVITIME IDにてログインしてください。
アカウント・ログインに関する不明点はこちら
自転車専用ナビゲーションアプリ「自転車NAVITIME」の技術を利用し、自転車が通行できる道路を使ったコースを作成できる機能です。
作成したコースは公開され、他の人のコースを見て参考にしたり、一緒にサイクリングに行く友人にシェアすることができます。今後も複数の機能追加を予定していますので、アップデートにご期待ください。
サイクリングコース作成でできることは以下の通りです。
・コースの作成・保存
走行速度の設定
経由地点へのメモ
コースの説明の記載
画面上部のメニューから「コースを新規作成」をクリックしてコース作成を開始しましょう。
コースの保存を利用するにはNAVITIME IDが必要となります。
NAVITIME IDは無料で作成することができますので、お持ちでない場合は作成してご利用ください。
一部の機能はプレミアムプラス会員のみご利用いただけます。
本サイト内での会員登録、もしくはアプリ「自転車NAVITIME」にてご登録いただき、ご利用ください。
自転車NAVITIMEやトータルナビのNAVITIME、車ルートのドライブサポーターなどのアプリで登録したNAVITIME IDをお持ちの場合はログインすることができます。
アプリでログイン・会員登録されている方は同じNAVITIME IDでログインしてください。
有料登録しているが、ログインなどを利用されたことがない方は、アプリ内でNAVITIME IDの登録が可能ですので、登録してからご利用ください。
下記のリンクよりご確認いただく、もしくは再設定をお願いいたします。
NAVITIME ID/パスワードをお忘れの方
画面右上の「マイページ」部分にカーソルを当てていただくと、メニューが表示されます。
メニュー内の一番下にある「ログアウト」をクリックするとログアウトすることが可能です。
こちらのページにて、プレミアムプラス会員についてご案内しています。
「プレミアムプラス」会員について
PC-NAVITIMEの「よくある質問」ページにて解約方法をご案内しています。
「解約」について
地図上で地点を選択したり、地点検索で目的地を設定したりして、お好きなサイクリングコースを作成することができます。
下記手順に従ってサイクリングを計画しましょう!
まずはご自身の脚力に合わせて走行速度を設定しましよう。
地点設定を行う前に設定することができます。画面左のメニュー下部のスライダーを動かして、普段の自分自身の速度を選択してください。速度に合わせて到着時刻や走行時間が検索されます。
地図上にカーソルをあわせ、任意の場所で左クリックすると地点が設定されます。その後クリックしていくと、次の地点として設定され、経路が検索されます。
画面左のメニュー上部の検索ボックスに、地点名称などのキーワードを入れ、エンターキーを押すことでスポットを検索することができます。
検索結果を選択すると、地図上にピンが表示されます。吹き出しの「地点を追加」をクリックすると地点が追加され、経路が検索されます。
不要となった地点は、ピンをクリックして吹き出しを出現させ、「このピンを削除する」をクリックすると削除することができます。
左メニュー内の地点一覧をドラッグ・アンド・ドロップすることで並べ替えることができます。
地図上の地点ピンをドラッグ・アンド・ドロップすることで好きな場所に移動することができます。ドロップした地点にて自動的に経路が検索されます。
まず、地図上で走行したい道路上を左クリックし、地点ピンを追加します。次に、左メニューの地点一覧にて最後尾に追加された地点をドラッグして、任意の地点の間にドロップすると経路が再検索されます。
更に調整したい場合は、上記操作を繰り返してください。
コース作成画面右上の「自動モード」を左クリックすると、表示が「手動モード」に変更されます。
手動モード利用時はルート検索が行われず、道路形状に拠らないルート線を引くことができます。
自動モード(ルート検索)では対応していない道路や山道を通りたい際にこちらをご利用ください。
注意点
・手動モードを利用して作成されたコースはアプリで音声案内を行うことができません。
トラッキングモードをご利用ください。
・手動モードを利用して引かれたルートは標高の値が0で表示・計算されます。
正しい数値ではないこと予めご了承ください。
地図上の地点ピンをクリックし、吹き出し内の「メモを追加」をクリックし、メモを記入し、保存をクリックしてください。
保存したメモは左メニュー内のコース詳細にも表示されます。
編集・削除したい場合は、再度地点ピンをクリックすると吹き出しの中で編集することができます。
地図上を右クリックすることで、吹き出しが現れ、住所が表示されます。
そのまま地点として設定することもできます。
画面右上の「戻る」をクリックすると一つ操作を取り消し、前の状態に戻ることができます。
連続してクリックすると最初の状態に戻ることができます。
コース作成画面右下の現在地ボタンをクリックすると、ブラウザから位置情報の提供を求められますので許可をお願いします。
現在地の取得が完了すると、地図の中心が現在地へ移動します。
コース作成画面右下のコース全景ボタンをクリックすると、設定された地点ピンの位置を元に縮尺を調整します。
地点ピンの位置によっては全体が表示されない場合もあります。(スタートとゴールのピンのみで往復するような場合)
高低差グラフにカーソルを載せるとマーカーが出てきて確認することができます。また、その状態で高低差グラフをクリックすると地図の中心がマーカーに移動します。
他社サービスやサイコンなどで作成したGPXファイルをインポートして保存することができます。トップ画面右上の「GPXファイルをインポートする」をクリックしてください。
※ GPXインポートしたコースは音声ナビ機能が正しく動作しない場合があります。音声ナビコースとして利用する場合はご自身で経由地を設定しながらのコース作成をお願いいたします。
表示されたダイアログにファイルをドラッグ・アンド・ドロップするか、クリックしてファイルを選択するとインポートされ、地図上にコースが表示されます。
保存する際に、タイトルや説明を加えることができます。
完成したら、保存ボタンを押して、タイトル、ニックネーム、説明文を記載してください。地点のメモを含め、入力内容は全て公開されるため、個人情報の記載にはご注意ください。
保存完了すると表示されるダイアログのボタンから表示することができます。
また、Myページのコース一覧から参照することができます。
画面上部「コース検索」をクリックすると検索画面に遷移します。
・コース名、作成者ニックネームでのフリーワード検索
・走行距離、最大標高、獲得標高での条件検索
を行うことができます。
画面右側に表示されるコースをクリックすると、参照画面に遷移します。
自身で作成したコースや公開されているコースの詳細を確認することができます。
※本機能はプレミアムプラス会員のみご利用いただけます。
コース詳細画面の左側にある「お気に入りに追加」ボタンを押すと、お気に入りに追加することができます。
※本機能はプレミアムプラス会員のみご利用いただけます。
同じく画面左側にある「お気に入り追加済み」ボタンを押すと、お気に入りから削除することができます。
コース詳細画面のURLをコピーして共有することで自分以外の人も見ることができます。
コース詳細画面左下のURLを「コピーする」をご活用ください。クリップボードにURLとコースタイトルがコピーされます。
“.gpx”の拡張子が付いたファイルをダウンロードすることができます。
コース詳細画面の右上にある「GPXファイル形式で保存」ボタンを押すと、ファイルのダウンロードが始まります。
Myページでは作成したコースの公開状態の切り替え・削除、ニックネームの変更をおこなうことができます。
Myページ内左側で、「作成したコース」と「お気に入り」を切り替えることができます。
お気に入りのタブをクリックすることで、お気に入りに登録したコースの一覧を表示します。
Myページ内コース一覧の中で、公開と非公開を切り替えることができます。
※ご注意※ 公開と非公開については下記の状態を指します。
公開:コース検索機能で検索結果に表示されます。
非公開:コース検索機能で検索結果に表示されません。ただし、コースのURLを知っている人は閲覧することができます。
Myページ内コース一覧の中で、編集したいコースにカーソルを乗せると編集ボタンが現れます。
編集ボタンをクリックするとコースの編集画面へと移動します。
編集の方法はコース作成時の操作方法と同様です。こちらを参考にしてください。
Myページ内コース一覧の中で、削除したいコースにカーソルを乗せると削除ボタンが現れます。
削除ボタンをクリックすると確認ダイアログが表示され、「削除」をクリックすると削除されます。復元はできませんので、ご注意ください。
※本機能はプレミアムプラス会員のみご利用いただけます。
Myページ内のお気に入りコースの一覧画面で、削除したいコースにカーソルを乗せると削除ボタンが現れます。
削除ボタンをクリックすると、お気に入りから削除されます。
① 画面右上のドロップダウンメニューより「設定」をクリックしてください。
② Myページ内プロフィール設定からニックネームを変更することができます。
ニックネームの変更は即時反映されます。公開される名前となりますので、ご認識の上設定ください。
よくある質問と回答です。
現在、コースの作成はパソコンからのみに対応しております。今後のアップデートにご期待ください。
自転車NAVITIMEで登録できるMy地点などの連携については、今後のアップデートにご期待ください。
作成したコースを自転車NAVITIMEアプリにて音声ナビを利用することができます。
コース詳細画面のQRコードをスマートフォンで読み取ると、自転車NAVITIMEが起動し、コースの音声ナビを行うことができます。
※事前に自転車NAVITIMEへプレミアムプラス会員のIDでログインしてからQRコードを読み取ってください。
周辺検索機能を開発中ですので、今後のアップデートにご期待ください。
対応機能を開発中ですので、今後のアップデートにご期待ください。
GPXインポートしたコースは音声ナビ機能が正しく動作しない場合があります。音声ナビコースとして利用する場合はご自身で経由地を設定しながらのコース作成をお願いいたします。
こちらから具体的なご要望をお願いしたします。検討させていただきます。
ご不便をお掛けして申し訳ありません。こちらから具体的な情報をご連絡をお願いいたします。調査の上修正させていただきます。
作成後に削除する方法については下記のご意見/ご要望のフォームから依頼をお願いいたします。
【ご意見・ご要望】欄にて、削除したいコースのURLを記載してください。
「送信」ボタンを押していただくと、送信完了となります。削除までお待ち下さい。
【ご注意】削除完了についてのご連絡は差し上げておりません。また、削除対応にはお時間を頂戴する場合がございます。ご了承ください。
ナビタイムでは、みなさまからのご意見・ご要望を参考にサービス向上に努めてまいります。
みなさまのご意見・ご要望を以下の入力フォームからお送りください。今後の参考とさせていただきます。
今後もより良いサービスを提供できるよう努めて参りますので、よろしくお願いいたします。
当サービスを快適にご利用いただくため、以下の環境でのご利用を推奨いたします。
また、JavaScript、Cookieが使用できる状態でご利用ください。
ログイン
アプリ「自転車NAVITIME」有料会員の方は、アプリと同じNAVITIME IDにてログインしてください。
アカウント・ログインに関する不明点はこちら